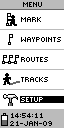
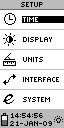
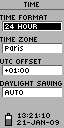
Dort zu SETUP scrollen und ENTER drücken.
Auf der SETUP-Seite TIME wählen, ENTER drücken.
hksc » Das eTrex h
Bevor man das eTrex h benutzt, sollten einige Grundeinstellungen geändert werden, damit es 'europakompatibel' und vernünftig benutzbar wird. Außerdem sollte man sich mit den Einstell- und Anzeigemöglichkeiten der verschiedenen Anzeigenseiten vertraut machen. Zu beiden Zwecken soll dieser Text dienen, und ich möchte dabei auch auf schwer zu findende Möglichkeiten hinweisen.
Konventionen: Die Tastenbezeichnungen von oben nach unten:
linksseitig: UP, DOWN (zusammen Pfeiltasten genannt), ENTER;
rechtsseitig: PAGE, ON/OFF.
Das Gerät habe ich nicht auf Deutsch umgestellt, weil die Übersetzung ziemlich umständlich ist und teils sogar fehlt.
Wie man das eTrex h für verschiedene Navigationsmöglichkeiten nutzt, steht auf meiner 'Wie geht was?' - Seite.
Dort gibt es auch Hinweise zum Update, wenn das eTrex h ein falsches Datum anzeigt und nicht mehr funktioniert.
Zuerst setzen wir das Zeitformat auf 24h. PAGE drücken, bis die MENU-Seite erscheint.
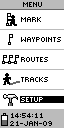
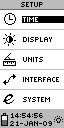
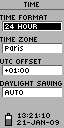
Dort zu SETUP scrollen und ENTER drücken.
Auf der SETUP-Seite TIME wählen, ENTER drücken.
TIME FORMAT: auf 24 HOUR ändern, ENTER drücken.
TIME ZONE: für Mitteleuropa auf 'Paris' ändern, ENTER drücken.
Die beiden anderen Einstellungen (UTC-OFFSET/Zeitzonenversatz zu UTC: +01:00 und DAYLIGHT SAVING/Sommerzeit: AUTO) sollten so belassen werden.
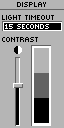 Jetzt stellen wir Kontrast und Hintergrundbeleuchtung ein:
Jetzt stellen wir Kontrast und Hintergrundbeleuchtung ein:
Auf der SETUP-Seite DISPLAY wählen, ENTER drücken.
LIGHT TIMEOUT: nach Belieben wählen, ENTER drücken. Das eTrex h kennt zwei Modi: mit und ohne Licht. Im Lichtmodus wird die Hintergrundbeleuchtung für die hier eingestellte Zeit eingeschaltet, wenn eine Taste gedrückt wird, oder ein Navigationsereignis ausgelöst wird (z.B. eine Kurve voraus liegt). Zwischen den Modi wird mit der ON/OFF-Taste gewechselt: wenn nach kurzen Druck das Licht aufleuchtet, haben wir den Lichtmodus aktiviert; wenn man dann, während das Licht leuchtet, nochmals die ON/OFF-Taste drückt, gelangt man wieder in den Modus ohne Licht. In welchem Modus sich des eTrex h befindet, wird auf der SETUP-Seite unten rechts von der Uhr gezeigt: eine Glühlampe symbolisiert den Lichtmodus (s.o. auf den Screenshots).
CONTRAST: der Displaykontrast. Hinunterscrollen, mit ENTER auf den Schieberegler wechseln, mit Pfeiltasten anpassen, ENTER drücken. (Die selbe Wirkung hat es, auf der ADVANCED SKYVIEW-Seite die UP/DOWN-Tasten zu drücken.)
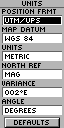 Nun stellen wir das Gitter und Datum und die Maßeinheiten ein. Moderne Landkarten verfügen inzwischen meist über ein UTM-Gitter (Koordinatennetz), z.T. zusätzlich zum traditionellen Koordinatennetz in Längen- und Breitengraden.
Nun stellen wir das Gitter und Datum und die Maßeinheiten ein. Moderne Landkarten verfügen inzwischen meist über ein UTM-Gitter (Koordinatennetz), z.T. zusätzlich zum traditionellen Koordinatennetz in Längen- und Breitengraden.
Damit man einen Punkt von der Karte in das eTrex h eingeben kann (und dieser dann auch wirklich der Kartenposition entspricht), muß man das Gitter und das sogenannte Datum (die Bezugsgrundlage des Gitters) entsprechend einstellen. (Wenn die Karte kein UTM-Gitter hat, dann wird es komplizierter; man kann versuchen, mit den vorhandenen Gittern und Daten zu experimentieren, ob man eine passende Kombination findet, oder zuletzt sogar ein selbstdefiniertes [User] Gitter und Datum einstellen.)
Ältere westdeutsche topographische Karten haben Gauss-Krüger-Koordinaten (POSITION FORMAT: GERMAN GRID).
Wenn nicht mit Landkarten gearbeitet werden soll, kann man auch ein anderes, besser zum Einsatzzweck des eTrex h passendes Format wählen, z.B. das beim Geocaching weitverbreitete hddd°mm.mmm' (Grad/dezimale Minuten) oder das hddd.ddddd° (dezimale Grad) - Format von Google Maps (beide mit den Datum WGS84, s.u.).
Auf der SETUP-Seite UNITS wählen, ENTER drücken.
POSITION FORMAT: UTM/UPS (oder anderes passendes Format, s.o.) wählen, ENTER drücken.
MAP DATUM: das Bezugssystem für UTM ist normalerweise WGS84, dies wählen (wird anscheinend automatisch vorgegeben?) und ENTER drücken.
Für westdeutsche topographische Karten gilt das Datum 'Potsdam'.
UNITS (Maßeinheiten): hier sollten wir METRIC wählen, um Distanzen im metrischen System zu sehen.
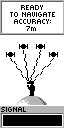 Auf der ersten (SKYVIEW-) Seite, wo von Haus aus ein Comicmännchen unter Satelliten zu sehen ist (Normal Skyview), sollte der weitaus aussagekräftigere ADVANCED SKYVIEW gewählt werden: auf dieser Seite ENTER drücken, besagte Einstellung anwählen und mit ENTER bestätigen.
Auf der ersten (SKYVIEW-) Seite, wo von Haus aus ein Comicmännchen unter Satelliten zu sehen ist (Normal Skyview), sollte der weitaus aussagekräftigere ADVANCED SKYVIEW gewählt werden: auf dieser Seite ENTER drücken, besagte Einstellung anwählen und mit ENTER bestätigen.
Diese Darstellung zeigt nun den ganzen Himmel mit allen derzeit über uns schwebenden GPS-Satelliten (mit zweistelligen Nummern) und den vier Himmelsrichtungen. Am Rand der Himmelsscheibe zeigt darüberhinaus noch ein kreisförmiges Symbol die derzeitige Fortbewegungsrichtung (nur zutreffend, wenn man sich auch wirklich bewegt).
Unterhalb der Himmelsscheibe zeigen 12 Balkendiagramme die Empfangsfeldstärke für den Satelliten mit der angegebenen Nummer.
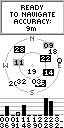 Oberhalb ist (wie auch im Normal Skyview) eine Statusanzeige, die angibt, ob sich das eTrex h schon mit den Satelliten positioniert hat und welche Genauigkeit zu erwarten ist (je mehr Satelliten und je günstiger ihre Position, desto genauer, bis zu max. 3m).
Oberhalb ist (wie auch im Normal Skyview) eine Statusanzeige, die angibt, ob sich das eTrex h schon mit den Satelliten positioniert hat und welche Genauigkeit zu erwarten ist (je mehr Satelliten und je günstiger ihre Position, desto genauer, bis zu max. 3m).
Hier gibt es auch noch die - meiner Meinung nach weniger sinnvolle - Möglichkeit, die Himmelsscheibe in der Bewegungsrichtung zu orientieren (Bewegungsrichtung oben statt Norden oben), erreichbar durch Drücken von ENTER. (Wenn man hier UP/DOWN drückt, verstellt sich der Bildkontrast, s.o.)
Mit ENTER lassen sich auch hier Optionen aufrufen. So kann man die Karte norden (was ich bevorzuge) oder nach der Gehrichtung ausrichten (ORIENT MAP NORTHWARD/AHEAD), die automatische Anpassung des Maßstabes aktivieren oder deaktivieren (AUTO ZOOM ON/OFF), die Wegpunkte verstecken oder zeigen (HIDE/SHOW WAYPOINTS) und entweder die Richtung Start-Ziel oder die von der aktuellen Position zum Ziel als Linie anzeigen lassen (SHOW COURSE/BEARING LINE) - dies aber nur bei aktivierter Navigation, die sich dann von hier auch wieder abschalten läßt. (Die hier gemachten Einstellungen gelten auch für die Kartenansicht, die man von der Wegpunktseite aufrufen kann.)
Mit den Pfeiltasten kann man in der Kartensicht den Maßstab verstellen (aufwärts kleiner, abwärts größer).
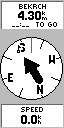 Auf dieser Seite erscheint bei eingeschalteter Navigation ein Pfeil, der die Gehrichtung zeigt. Diese Anzeige ist nur zuverlässig, solange man sich bewegt, da nur so aus den sich ändernden Satellitenpositionen die Richtung ermittelt werden kann. Im Stand ist über GPS nur die Positions-, aber keine Richtungsbestimmung möglich. Benötigen Sie Richtungsinformationen im Stand, sollten Sie das eTrex h durch einen Kompaß ergänzen.
Auf dieser Seite erscheint bei eingeschalteter Navigation ein Pfeil, der die Gehrichtung zeigt. Diese Anzeige ist nur zuverlässig, solange man sich bewegt, da nur so aus den sich ändernden Satellitenpositionen die Richtung ermittelt werden kann. Im Stand ist über GPS nur die Positions-, aber keine Richtungsbestimmung möglich. Benötigen Sie Richtungsinformationen im Stand, sollten Sie das eTrex h durch einen Kompaß ergänzen.
Unter der Richtungsanzeige gibt es ein Infodisplay. Mit den Pfeiltasten können hier die Werte für Geschwindigkeit (SPEED), Durchschnittsgeschwindigkeit (AVERAGE SPEED), Höchstgeschwindigkeit (MAX. SPEED), Bewegungsrichtung (HEADING), Richtung aufs Ziel (nur bei aktiver Navigation) (BEARING), Höhe ü.d.M. (ELEVATION) (diese Anzeige ist technisch bedingt weniger genau als die anderen Werte), Position (Anzeige je nach eingestelltem Gittersystem), Sonnenauf- und -untergang (SUNRISE/SUNSET), die Zeitdauer für den Trip (TRIP TIME) und die Wegstrecke des Trips (TRIP ODOMETER) (siehe Bugs) angezeigt werden.
Mit ENTER können im Optionsmenü dieser Seite die Werte des Trips (TRIP RESET) und der Höchstgeschwindigkeit (RESET MAX SPEED) auf Null gestellt sowie - wenn aktiv - die Navigation beendet werden.
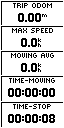 Hier gibt es fünf konfigurierbare Anzeigefenster. Mit ENTER und CHANGE FIELDS aus dem Optionsmenü dieser Seite sowie nach Anwahl des Fensters, das geändert werden soll, mit Hilfe der Pfeiltasten, kann mit ENTER aus einer Liste der zu zeigende Wert gewählt werden. Die wählbaren Werte sind leider nicht näher beschrieben.
Hier gibt es fünf konfigurierbare Anzeigefenster. Mit ENTER und CHANGE FIELDS aus dem Optionsmenü dieser Seite sowie nach Anwahl des Fensters, das geändert werden soll, mit Hilfe der Pfeiltasten, kann mit ENTER aus einer Liste der zu zeigende Wert gewählt werden. Die wählbaren Werte sind leider nicht näher beschrieben.
(N: Anzeige nur im Navigationsmodus / R: Anzeige nur bei Navigation nach einer Route / ?: noch herauszufinden, was diese Option zeigt / T: über RESET TRIP zurückstellbar / M: über RESET MAX SPEED zurückstellbar)
Weiterhin kann man über das Optionsmenü (ENTER-Taste) die Höchstgeschwindigkeit und die Trip-Werte zurücksetzen und die Voreinstellungen wiederherstellen (RESTORE DEFAULTS).
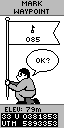 Dies ist eine dem ersten Anschein wenig Funktionalität bietende Seite. Dabei verbirgt sich hier eine sehr wichtige Funktion: hier kann man nicht nur einen Punkt an der aktuellen Position setzen, sondern auch Wegpunkte von Hand eingeben, wenn man die Koordinaten kennt.
Dies ist eine dem ersten Anschein wenig Funktionalität bietende Seite. Dabei verbirgt sich hier eine sehr wichtige Funktion: hier kann man nicht nur einen Punkt an der aktuellen Position setzen, sondern auch Wegpunkte von Hand eingeben, wenn man die Koordinaten kennt.
Normalerweise wird die aktuelle Position mit einer automatisch vergebenen Nummer als Wegpunkt gespeichert, wenn hier mit ENTER bestätigt wird.
Mit den Pfeiltasten lassen sich die Felder im oberen und unteren Teil dieser Seite ansteuern und sind dann veränderbar. Hierin liegt die auf den ersten Blick nicht sichtbare Funktionalität dieser Seite.
Im oberen Teil lassen sich das Symbol und der Name des Wegpunkts ändern (anwählen, mit ENTER öffnen, wählen, mit ENTER speichern).
Unten kann man Höhenangabe und Position (entspr. dem gewählten Gitter) des Wegpunkts ändern (Anwählen - ENTER - usw.). Dies bedeutet effektiv, daß man auf diese Weise einen selbstdefinierten Wegpunkt (etwa aus einer Karte oder Datenbank entnommen) eintragen kann.
Falls die einzugebende Wegpunktposition nicht dem eingestellten Gitter bzw. Bezugsdatum entspricht, stellen Sie vor der Eingabe des Wegpunkts im Setup unter Units das dem Wegpunktformat entsprechende ein.
Schnell einen Wegpunkt setzen kann man jederzeit (egal, welche Seite das eTrex h gerade anzeigt), indem man die ENTER-Taste einige Sekunden festhält und dann nochmal mit ENTER bestätigt.
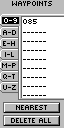 Hier gelangt man zur Liste der gespeicherten Wegpunkte. Auch diese Seite sieht zunächst nicht sehr eindrucksvoll aus, hat aber wiederum einige etwas versteckte Funktionen.
Hier gelangt man zur Liste der gespeicherten Wegpunkte. Auch diese Seite sieht zunächst nicht sehr eindrucksvoll aus, hat aber wiederum einige etwas versteckte Funktionen.
Mit den Pfeiltasten kommt man zu den einzelnen Unterabteilungen des Wegpunktarchivs und zu den darunterbefindlichen Menüpunkten NEAREST (nächstgelegene Wegpunkte) und DELETE (Wegpunkte komplett löschen - Vorsicht!).
NEAREST zeigt die (max. 10) nächstgelegenen Wegpunkte (Name, Himmelsrichtung, Entfernung). Mit Pfeiltasten/ENTER kann man einen Wegpunkt wählen und gelangt zur REVIEW WAYPOINT-Seite.
Zu dieser Seite gelangt man auch, indem man einen Wegpunkt aus der alphabetischen Liste auswählt.
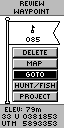 Die Seite hat drei Abteilungen: oben Symbol und Name des Wegpunkts, dann fünf Menüpunkte, darunter dann die Wegpunktdaten Höhe ü.d.M und Position. Nicht nur die Menüpunkte, sondern auch die darüber- und darunterliegenden Einträge können mit den Pfeiltasten angesteuert, mit Enter gewählt und editiert werden. So kann man nachträglich die Angaben ändern.
Die Seite hat drei Abteilungen: oben Symbol und Name des Wegpunkts, dann fünf Menüpunkte, darunter dann die Wegpunktdaten Höhe ü.d.M und Position. Nicht nur die Menüpunkte, sondern auch die darüber- und darunterliegenden Einträge können mit den Pfeiltasten angesteuert, mit Enter gewählt und editiert werden. So kann man nachträglich die Angaben ändern.
Die Menüs:
DELETE - Wegpunkt löschen;
MAP - Wegpunkt im Kartenmodus zeigen: wenn im Wegstreckenlog Wegstrecken rund um den Wegpunkt abgelegt sind, dann werden sie auf der Karte mit angezeigt. Mit den Pfeiltasten läßt sich der Maßstab ändern. Wenn andere Wegpunktmarken stören, auf die Kartenseite wechseln und hier im Optionsmenü (ENTER) HIDE WAYPOINTS wählen, dann wieder die Karte des Wegpunkts aufrufen.
GOTO - Navigation zu diesem Wegpunkt beginnen. Das eTrex h schaltet auf die Richtungspfeilseite um.
HUNT/FISH - Jagen und Fischen: nach einem nicht näher bezeichneten Algorithmus wird eingeschätzt, ob sich der Tag gut oder weniger gut zum Jagen und Fischen eignet und zu welchen Zeiten es empfehlenswert ist. Mit den Pfeiltasten kann man zum Datum springen und es ändern, um Werte für andere Daten zu erhalten - für was immer das gut sein mag.
Unten auf der Hunt/Fish-Seite gelangt man zur SUN/MOON - Seite, die wieder interessanter ist. Hier erhält man für den gewählten Wegpunkt den Sonnenauf- und -untergang und eine graphische Darstellung der Mondphase. Auch hier läßt sich das Datum anwählen und ändern, um die Werte für das geänderte Datum zu sehen.
PROJECT - Neuen Wegpunkt relativ zur aktuellen Position hinzufügen. Dazu müssen die Entfernung in km und die Zielrichtung in Grad eingegeben werden (Kompass oder bewegen Sie sich in diese Richtung und lesen Sie den Wert auf der Richtungspfeilseite unter dem Punkt HEADING ab), auf Wunsch lassen sich auch hier Symbol, Name und Höhe des neuen Wegpunkts editieren. Im Positionsfeld wird die aus den eingegebenen Werten errechnete neue Position angezeigt.
Hier können Routen angelegt, bearbeitet und für die Navigation ausgewählt werden. NEW ROUTE - Neue Route zeigt eine leere Liste, mit ENTER gelangt man zur Wegpunktauswahl, aus der man mit ENTER einen Wegpunkt übernimmt. So geht es weiter bis zum Ende der Route. In der Routen-Wegpunktliste wird unter den Wegpunkten die Zeit (bei aktiver Navigation) und die Entfernung zum nächsten Wegpunkt gezeigt. Wählt man einen Wegpunkt mit ENTER, kann man entweder einen Wegpunkt davor einfügen (INSERT) oder den Wegpunkt löschen (DELETE). Geht man mit den Pfeiltasten nach oben, kann man den Namen der Route editieren. Über die Menüpunkte unter der Liste läßt sich die ganze Route löschen (DELETE) oder die Navigation entlang von ihr beginnen (FOLLOW).
Hier wird zunächst über den Füllstand des Wegstreckenspeichers (Track Log XX% Memory Used) informiert. Es folgen drei Menüpunkte:
CLEAR - Löschen löscht das ganze Wegstreckenlog. Es werden keine zurückgelegten Strecken mehr auf der Karte gezeigt.
SETUP - Einstellungen: Hier gibt es die Einstellungen RECORDING - Aufzeichnung, die sich hier ein- und ausschalten läßt; RECORD INTERVAL - Aufzeichnungstakt, ich habe ihn auf AUTO belassen; RESOLUTION - Auflösung, habe ich auf MEDIUM - mittel belassen; und zuletzt: WRAP WHEN FULL - bei vollem Speicher älteste Einträge überschreiben, was sich hier ein- (empfehlenswert) und ausschalten läßt. Schließlich lassen sich auch hier die Originaleinstellungen (DEFAULTS) wiederherstellen.
SAVE - Speichern: damit lassen sich das Log oder Teile daraus speichern. Es wird eine Auswahl von Zeitpunkten angeboten, von denen an gespeichert werden soll. Zunächst drei Uhrzeiten (mglw. die letzten drei Einschaltzeitpunkte?), dann NOON - Mittag, MIDNIGHT - Mitternacht, YESTERDAY - Gestern und schließlich ENTIRE LOG - das ganze Wegstreckenlog.
Wenn der Wegstreckenspeicher voll ist, dauert es nach dem Anwählen von SAVE zum Abspeichern von Tracks äußerst lange, bis das eTrex h wieder reagiert. Es wird auch kein Aktivitätsindikator gezeigt, was anfangs irritierend wirkt. Haben Sie also Geduld. Alles wird gut.
Darunter wird eine Liste der gespeicherten Wegstrecken gezeigt. Wählt man daraus eine, erscheint eine Seite mit dem Namen (editierbar - automatisch wird das Datum, evtl in Kombination mit einer Zahl vergeben) und darunter einer Übersichtskarte der Wegstrecke (der Maßstab wird automatisch festgelegt). Darunter gibt es die Menüpunkte zum Löschen und zum TRACBACK - Zurückverfolgen. Wählt man diesen Eintrag, muß man sich noch entscheiden, ob die Wegstrecke zurück (TO BEGINNING) oder in der gleichen Richtung wie aufgezeichnet (TO END) navigiert werden soll. (Bei Rundkursen muß die gewünschte Richtung evtl. experimentell, durch Beginnen der Navigation, ermittelt werden, falls die ursprüngliche Aufzeichnungsrichtung nicht mehr bekannt ist.) Das eTrex h schaltet dann in den Navigationsmodus und zeigt die Richtungspfeilseite. Der Vorteil dieser Navigationsmethode gegenüber der mit Hilfe von Routen ist, daß im Wegstreckenlog relativ genau der zurückgelegte Weg mit allen Kurven und Wendungen aufgezeichnet ist und als Grundlage der Navigation dient, während Routen auf Geraden zwischen Wegpunkten beruhen und daher eher nur eine ungefähre Orientierung geben werden.
Begonnen: 18.1.2009 - Letzte Änderungen: 13.11.2021
Autor: Hartmut Krafft, Himmelpfort
eTrex h und TRACBACK sind Marken von Garmin
Made with PPWizard!